Python Path Settings In Windows
Setting the Python path on Windows involves adding the location of the Python executable to the system's PATH environment variable. This allows you to run Python commands and scripts from any command prompt or terminal window. Here are the steps to set the Python path on Windows
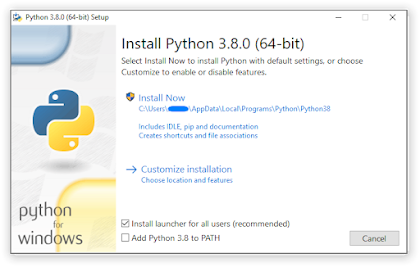
1. Locate the Python Installation Directory:
Find the directory where Python is installed on your system. The default installation path is typically similar to:
- Python 3.x:
C:\Users\YourUsername\AppData\Local\Programs\Python\Python3x
Replace YourUsername with your actual Windows username and 3x with the specific version of Python you have installed.
2. Copy the Python Installation Path:
Right-click on the address bar in the File Explorer while you are in the Python installation directory and copy the path. This will be the path you add to the system's environment variables.
3. Open System Properties:
- Right-click on the Start button and select System.
- Click on Advanced system settings on the left side.
4. Open Environment Variables:
- In the System Properties window, click on the Environment Variables button.
5. Edit the PATH Variable:
- In the Environment Variables window, under the "System variables" section, find and select the "Path" variable.
- Click on the Edit button.
6. Add Python to the PATH:
- Click on the New button to add a new entry.
- Paste the Python installation path you copied earlier.
- Click OK to close each dialog box.
7. Verify the Installation:
To verify that the Python path is set correctly, open a new command prompt and type:
python --version
Notes:
- Make sure to restart any open command prompts or terminal windows after making changes to the PATH variable for the changes to take effect.
- Be cautious when modifying system environment variables. Incorrect changes can affect the functionality of other applications.
On macOS and Linux
Install Python:
- Most macOS and Linux systems come with Python pre-installed. If not, you can install it using package managers like Homebrew or APT.
Check Python Installation:
- Open a terminal and type
python3 --versionto check if Python is installed.
Add Python to PATH:
- If Python is not in your PATH, you can add it by modifying the shell configuration file (e.g.,
.bashrc,.bash_profile, or.zshrc). Edit the file and add the following line
Verify Installation:
- Close and reopen the terminal or run
source ~/.bashrc(or the corresponding file) to apply the changes. Typepython3to verify that Python is accessible.
Additional Tips
Virtual Environments:
- Consider using virtual environments (
venvorvirtualenv) for projects to manage dependencies without interfering with the system-wide Python installation.
IDE and Editors:
- If you're using an integrated development environment (IDE) or code editor, check its settings to ensure it recognizes the correct Python interpreter.
Uses of Python paths
Python paths are used to specify the locations where Python looks for modules and packages to import. They are essential for managing and organizing Python code across different directories and projects. Here are some common uses of Python paths:
Custom Modules and Packages: Python paths allow you to specify custom directories where your Python modules and packages are located. This is useful when you have modules or packages that are not part of the standard Python library or are located in non-standard directories.
Third-Party Libraries: Python paths can be used to include directories where third-party libraries are installed. This allows you to use these libraries in your projects without having to copy them into your project directory.
Virtual Environments: Python paths are often used in virtual environments to isolate dependencies for different projects. Virtual environments have their own Python paths, which allow you to install and use packages specific to each environment without affecting the system-wide Python installation.
Development and Testing: Python paths are useful for managing code during development and testing. You can set the Python path to include directories containing your development code or test scripts, making it easier to import and test your code.
Deployment: Python paths are also used in deployment scenarios to specify the locations of modules and packages needed for a Python application to run. By setting the Python path correctly, you can ensure that your application can find and import the necessary modules and packages when deployed.
FAQ'S
1. What is PYTHONPATH?
PYTHONPATHis an environment variable in Python that tells the interpreter where to locate the module files imported into a program. It is a list of directories where Python will look for modules when theimportstatement is used.
2. How do I view the current PYTHONPATH settings?
- You can view the current
PYTHONPATHsettings by using the following command in the Python interpreter or script:import sys; print(sys.path).
3. How do I set PYTHONPATH?
- You can set the
PYTHONPATHenvironment variable in your system by modifying your shell profile file (e.g.,.bashrc,.bash_profile, or.zshrcon Unix-like systems). Add a line likeexport PYTHONPATH=/path/to/your/directoryand restart your terminal or source the file.
4. Can I set PYTHONPATH within a Python script?
- Yes, you can manipulate
sys.pathwithin a Python script to modify the module search path during runtime. However, changes made this way are only effective for the duration of that script's execution.
5. How does PYTHONPATH handle multiple directories?
PYTHONPATHis a colon-separated list of directories. You can include multiple directories by separating them with colons on Unix-like systems or semicolons on Windows.
6. What is the difference between PYTHONPATH and sys.path?
PYTHONPATHis an environment variable that sets the initial search path for Python modules, whilesys.pathis a list in thesysmodule that represents the current search path.sys.pathcan be modified at runtime, but changes toPYTHONPATHrequire restarting the interpreter.
7. Can I use relative paths in PYTHONPATH?
- Yes, you can use both absolute and relative paths in
PYTHONPATH. However, it's often recommended to use absolute paths to avoid ambiguity.
8. How does PYTHONPATH affect package imports?
PYTHONPATHis crucial for importing modules and packages. When you setPYTHONPATHto include the directory containing your module or package, Python will be able to locate and import them.
9. How do I append a directory to PYTHONPATH?
- You can append a directory to
PYTHONPATHby using the export statement in your shell profile. For example,export PYTHONPATH=$PYTHONPATH:/path/to/your/directory.
10. Can I use virtual environments with PYTHONPATH?
- Yes, you can use virtual environments in conjunction with
PYTHONPATH. When activating a virtual environment, it typically adjustssys.pathto include the virtual environment's site-packages directory.
11. Do I need to set PYTHONPATH for every project?
- Setting
PYTHONPATHis often project-specific. While you can set it globally, it's common to use tools like virtual environments or project-specific configurations to manage dependencies.
12. What should I do if Python is not recognizing my module or package?
- Ensure that the directory containing your module or package is included in the
PYTHONPATH. You can also check the structure of your project and make sure that it follows the expected module hierarchy.
13. Q: What is the PATH variable in Linux and macOS?
- A: The PATH variable is an environment variable that contains a list of directories. When you type a command in the terminal, the system searches these directories for the executable file associated with the command.
14. Q: How can I check if Python is already installed on my Linux system?
- A: Open a terminal and type
python3 --versionorpython --version. If Python is installed, you'll see the version number.
15. Q: What is the difference between python and python3 on Linux and macOS?
- A: Many Linux systems come with both Python 2 and Python 3.
pythontypically refers to Python 2, whilepython3is used for Python 3. It's recommended to usepython3for Python 3.x installations.
16. Q: How do I add Python to the PATH on Linux?
- A: You can add Python to the PATH by modifying your shell configuration file (e.g.,
.bashrc,.bash_profile, or.zshrc). Add the following line:export PATH="/usr/local/bin/python3:$PATH"
17. Q: What is the purpose of the export PATH command?
- A: The
export PATHcommand is used to include the specified directory in the PATH variable. It allows the system to locate executable files in that directory when you run a command.
18. Q: After modifying the PATH, do I need to restart the terminal?
- A: Yes, you need to either restart the terminal or run
source ~/.bashrc(or the corresponding file) to apply the changes immediately.
19. Q: Can I have multiple Python versions on my system?
- A: Yes, you can have multiple Python versions installed. Each version may have its own directory, and you can switch between them by updating the PATH.
20. Q: How can I remove a directory from the PATH in Linux?
- A: Open the shell configuration file, find the line containing the directory you want to remove, and delete or comment out that line. Then, restart the terminal or run
source ~/.bashrcto apply the changes.
21. Q: What is the purpose of virtual environments in Python?
- \A: Virtual environments allow you to create isolated Python environments for different projects. They help manage dependencies and avoid conflicts between projects.
22. Q: How do I create and activate a virtual environment in Linux?
**A:** Use the following commands:
```bash
python3 -m venv myenv # Create a virtual environment named 'myenv'
source myenv/bin/activate # Activate the virtual environment
```
23. Q: Can I use environment variables other than PATH for Python configuration?
24. Q: How can I permanently set the PATH variable for all users on Linux?
** To set the PATH variable system-wide, modify the `/etc/environment` file or the shell profile file for all users.
These FAQs cover various aspects of setting up and managing Python paths on Linux and macOS, providing guidance on common issues and best practices.
Summary
The Python path is important for organizing and managing Python code across different directories and projects. By specifying the Python path, you can ensure that the interpreter can locate and import the necessary modules and packages for your project to run successfully. This is particularly useful when working with modules and packages that are not in the standard Python library or are located in custom directories.
Setting the Python path allows you to customize the import behavior of Python, making it easier to work with code that is organized in a non-standard way. For example, you can add directories to the Python path to include third-party libraries or modules that are not installed in the standard Python installation directory.
Overall, understanding and managing the Python path is essential for effectively working with Python code and projects. By setting the Python path correctly, you can ensure that your code can access the modules and packages it needs, regardless of where they are located on your system.





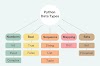
0 Comments